最後更新時間 2021-05-09 by 小羊兒
今天要來介紹一個簡易好用的線上修圖軟體-美圖秀秀 網頁版 
這軟體想必有在使用APP修圖的女孩兒應該都不陌生吧 (小羊自己也超愛用這個軟體修圖的 )
)
小羊今天就簡單介紹幾個美圖秀秀網頁版的功能:背景虛化、局部馬賽克、局部彩色、局部變色、消除筆
其他沒介紹到的修圖的功能是大家很容易上手的,所以就不介紹囉~
首先先打開一張你要修改的圖片,或是建立新的圖片
如果開啟的圖片過大,會詢問是否要進行壓縮呦 
不過圖片過大建議還是要壓縮,否則美化處理速度會很慢~
1.背景虛化
背景虛化可分成兩種:塗抹虛化、形狀虛化
塗抹虛化:
圓圈處是妳虛化畫筆的直徑大小,可依個人喜好調整大小
一開始會對整張圖片虛化,虛化的程度可以再左邊的”虛化力度“自行調整
形狀虛化:
形狀虛化是用一個漸層的方式做虛化的動作,中間實心圓裡面是實化部分
第二圈虛線圓裡是漸層虛化,第三區外圍是虛化部分
形狀虛化可分成圓形和直線,那直線也是和圓形一樣的方式,就不另外再說明囉 
一樣可依自己喜好調整虛化力度和範圍大小 
2.局部馬賽克
把妳要馬賽克的地方點擊拖曳過去,當然馬賽克畫筆大小一樣可依喜好調整
3.局部彩色筆
將整張照片變成黑白,在妳想要還原成”原本顏色“的地方拖曳過去,即可恢復原本顏色
4.局部變色筆
在妳想要的地方把該區域顏色修改成妳要的顏色~大部分可以使用在人像修圖 (修改腮紅、口紅、髮色…等)
5.消除筆
再來是最重要的消除筆啦啦啦 ![]()
可以幫妳把出現在照片的亂入路人甲或是很煞風景的景物…等等,通通給她PS掉!!
不過先說一下哦~這個PS並沒有辦法像專業修圖軟體一樣可以PS到很完美,
所以越複雜的照片想PS掉景物或人像,PS出來的效果可能會沒有那麼好 
現在小羊示範把右下方筷子套上面的文字PS掉~
可以依照自己喜歡調整畫筆大小,但貼心建議:不要使用大面積的畫筆,否則PS出來的效果會很差!!
另外拖曳的面積也一樣不可心急一次拉一大片,這樣圖片會處理很久之外,效果也會差很多 
正確使用方式:使用小範圍畫筆,拖曳小面積處理,如果修改後的位置不滿意可以多塗抹幾次,效果會比較好
拖曳完後會出現處理中的畫面,如果拖曳面積越大處理會越久
剛剛拖曳的地方就不見囉!!! 
完成圖
原先在筷套上的”岩”字已成功消失啦 ![]()
以上就是簡單地美圖秀秀-虛化、馬賽克、局部彩色、局部變色、消除處理 的5種介紹呦 ![]()
如果哪裡還有不懂的地方歡迎下方留言詢問小羊呦 
美圖秀秀官方網頁版 請點我
請點我
看完上面美圖秀秀的幾個簡單功能後,
因為美圖秀秀-批次處理和美圖秀秀網頁版是分開頁面做處理,所以就分成兩部分介紹囉 
可一次選擇多張,不過如果要多張處理建議請都選擇”同方向“(橫向、直向)的照片來做處理,
當然能同方向+同尺寸照片會更好 
另外左側處理欄,可以在加入圖片前就先設定好妳要做的處理,
當然也可以先選圖片後再做處理也行 
這邊先大概講一下左側欄的五個功能:一鍵美化、修改尺寸、剪裁、添加水印、添加邊框
一鍵美化:對偏暗或偏亮的圖片自動修正,但其實小羊覺得有沒有一鍵美化效果真的不是很明顯 
修改尺寸:將照片尺寸修改
剪裁:將照片進行剪裁
添加水印:將照片添加浮水印
添加邊框:將照片添加邊框
這邊小羊使用一張照片來做示範,當然各位可以一次載入多張圖片來操作
滑鼠移到圖片上左下會出現箭頭圖示,裡面有向左旋轉、向右旋轉、長圖切割、刪除四個選項
那這邊小羊只介紹長圖切割這個功能,其他三種大家應該都會使用~ ![]()
在妳要的圖片上選擇長圖切割
![]() 長圖切割一次只能對一張做處理,似乎沒辦法多張一起處理哦
長圖切割一次只能對一張做處理,似乎沒辦法多張一起處理哦 
長圖切割可分成直線切割和水平切割,當然可以兩種一起使用
不知道為什麼小羊電腦上的切割線會沒辦法一條線橫跨兩邊,但其他台電腦卻沒這問題
如果妳的電腦也有這問題,別擔心!!
這只是切割線沒有橫跨而已,但切割的時候還是會正常的切割歐 
切割線可以依照自己喜好調整切割線的位置,也可以直接使用平均分配
系統會自動分配各線條的平均距離 
小羊使用平均切割後的圖片 
再來是介紹左側欄的功能:修改尺寸、剪裁、添加水印、添加邊框
修改尺寸:
這邊她有兩種方式可以選擇 1.固定比例 2.非固定比例
固定比例:選擇固定比例,只要打上長寬其中一個數字即可,系統會自行設定固定比例的尺寸(當然長寬都打上也行,但務必要正確哦 )
)
非固定比例:依照妳要的尺寸做設定
修改後點選圖片預覽,圖片上方會有圖片尺寸可以確認是否有修改正確哦 
剪裁:
可快速選擇自己需要的尺寸,如果想特殊的剪裁某一區塊或是特殊規格,請選擇自由剪裁
另外自由剪裁方面,如果不選擇依照圖片比例剪裁,如果需要剪裁的圖片是多張以上,圖片大小務必要一樣
否則可能會出現,第一張尺寸是1024*768,第二張尺寸是300*300但卻要剪裁成800*600
那第二張圖片就會完全維持原狀(剪裁大小超過圖檔尺寸) 
那如果有多張想要剪裁但尺寸卻不一樣時,可勾選按圖片百分比剪裁,這樣就不會有上面的問題了 
使用圖片百分比剪裁
不使用圖片百分比剪裁
添加水印:
美圖秀秀本身有提供免費的浮水印 (不過好醜呀  )
)
浮水印有兩種 一種是把自己設計的圖案放入圖片中當浮水印,一種是文字浮水印
浮水印切記背景請做成”空白“,如果有顏色將會變成下面這種情況
圖片和浮水印沒辦法相容再一起,感覺很突兀~
浮水印背景為空白,感覺就好很多了吧 
按下箭頭可以展開更多選項來做調整,其中間距是浮水印和邊框之間的距離
文字浮水印:
字體選項有經典和自定義可選擇,但非常建議選擇自定義
因為選擇經典,有些文字會無法顯示出來 如下圖:
那選擇自定義的話,字型部分將會是你本機電腦上字型哦!!
添加邊框:
選擇自己喜歡的邊框插入圖片中,如果覺得邊框太少可以按更多邊框來進行選擇(一樣是免費的邊框) 
以上就是美圖秀秀-批次處理的簡單介紹囉~
美圖秀秀-批次處理網頁版 請點我
請點我
同場加映:
美圖秀秀更多教學  大力點我
大力點我
用美圖秀秀做專屬自己的浮水印  小力點我
小力點我
如果有喜歡我文章
拜偷拜偷各位幫忙按讚加入粉絲團!!!
小羊粉絲團開張囉~喜歡小羊的文章請按讚加入
每禮拜都會有新文章更新呦,未來也會不定時有抽獎活動
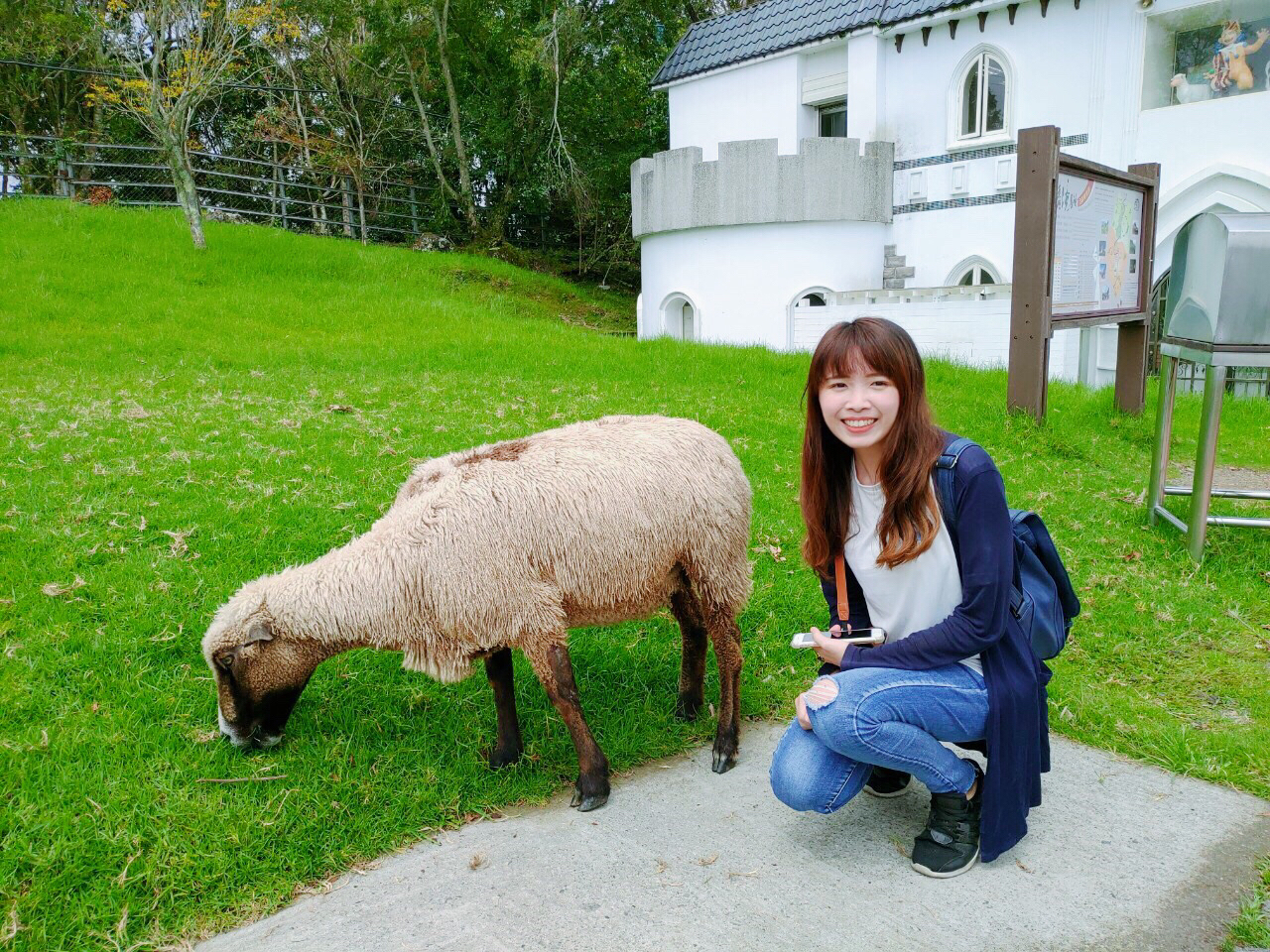
Hi,我是喜歡分享生活大小事的小資女孩-小羊兒
這邊會不定時分享我生活裡遇到的美好事物,
歡迎你們一起跟我感受生活中的小確幸!

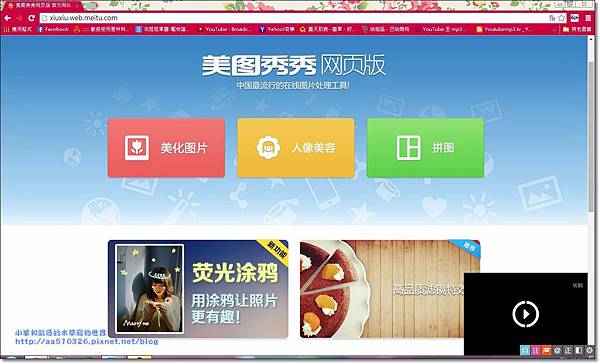
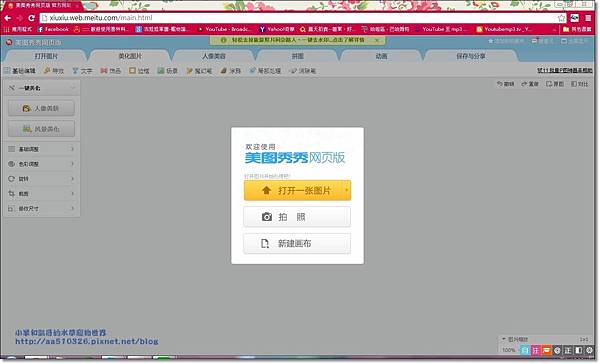
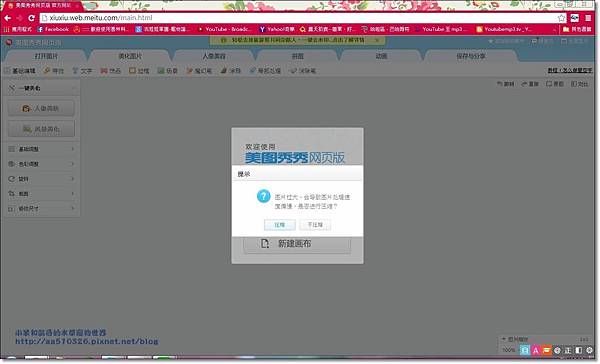
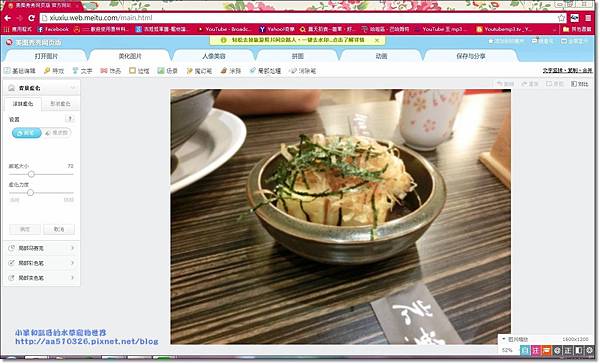
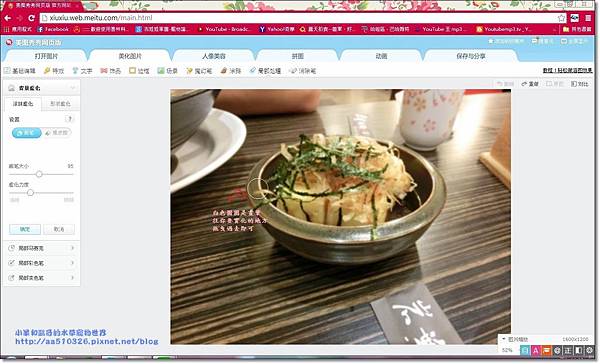
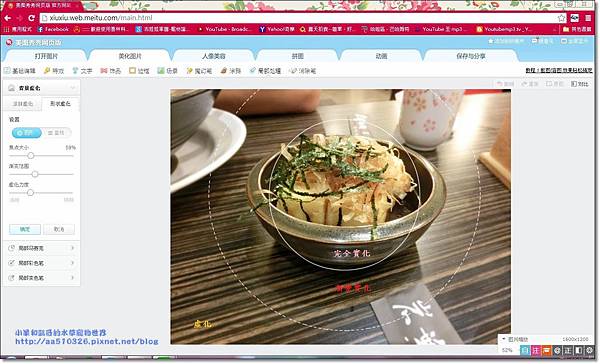
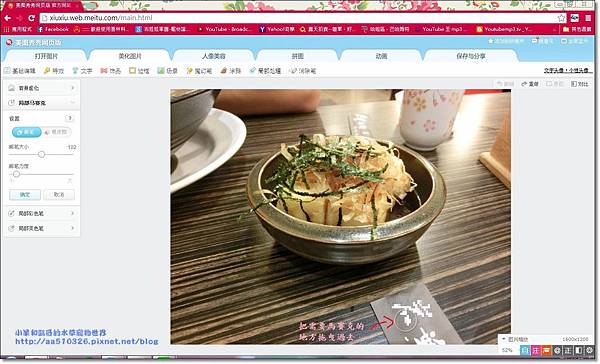
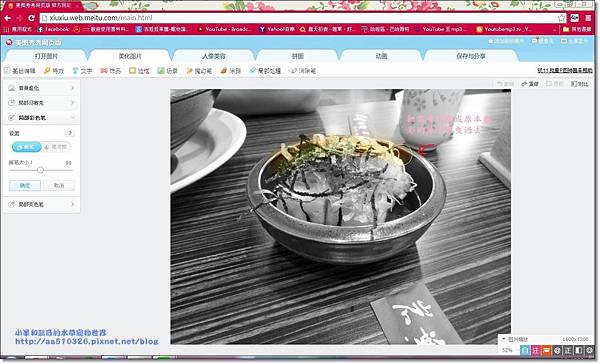
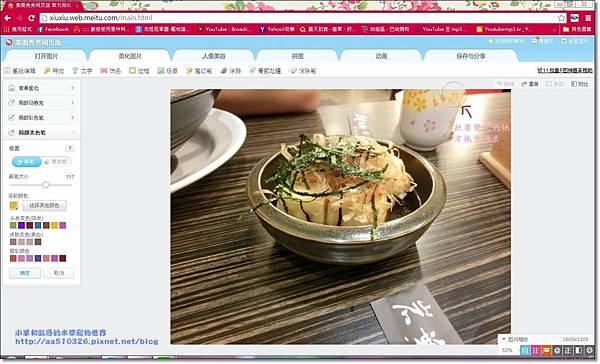
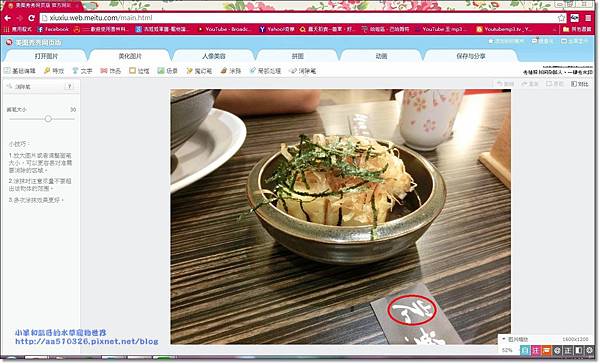
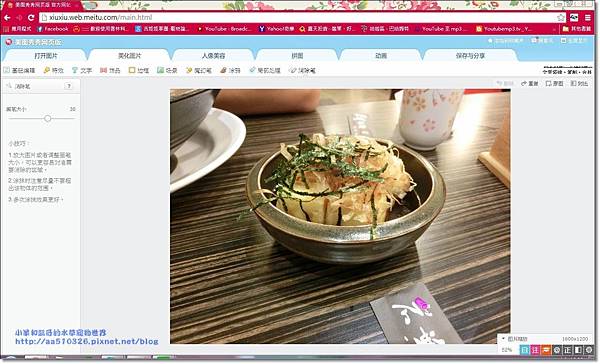
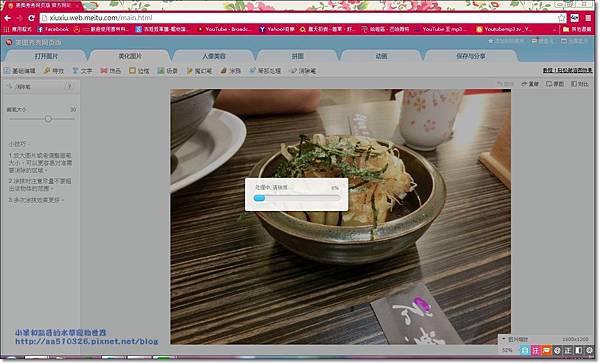
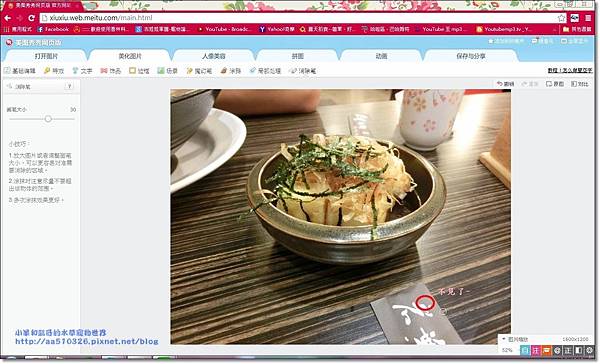
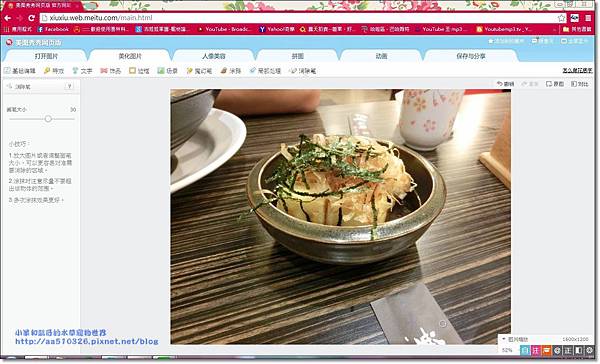
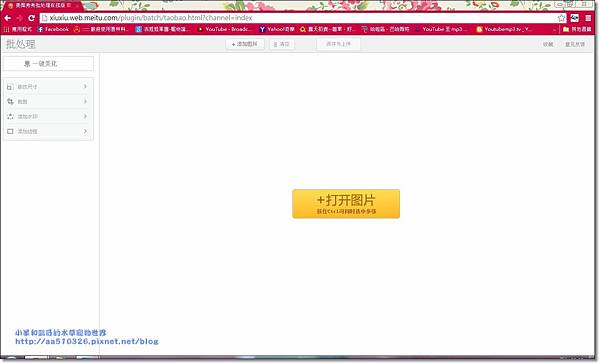
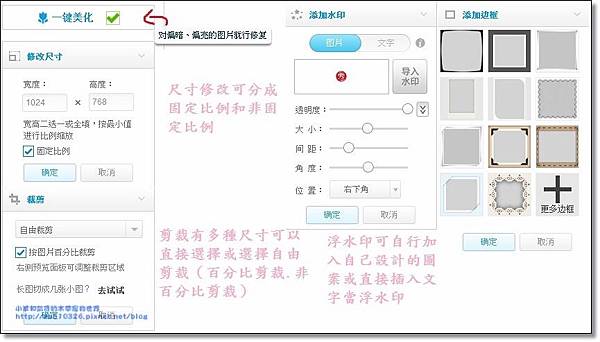
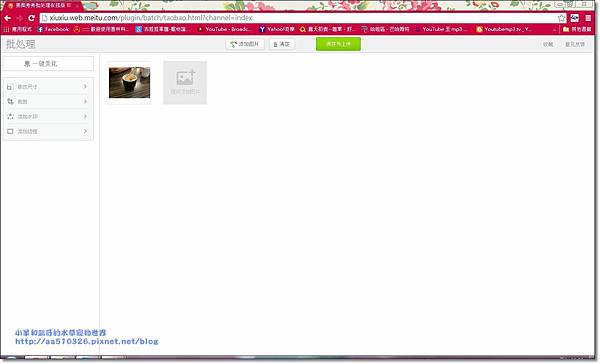
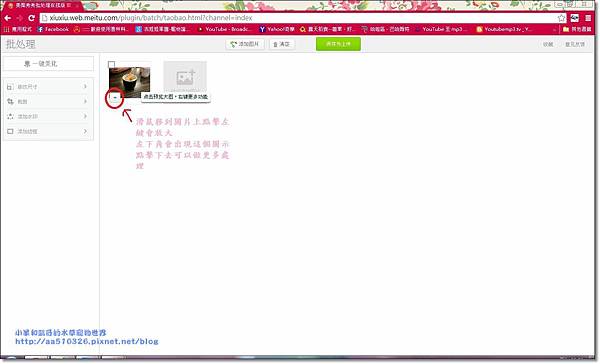
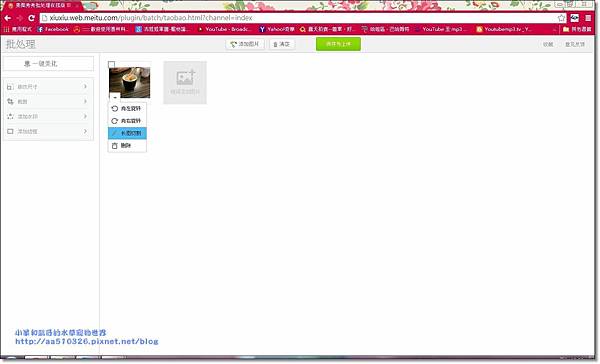
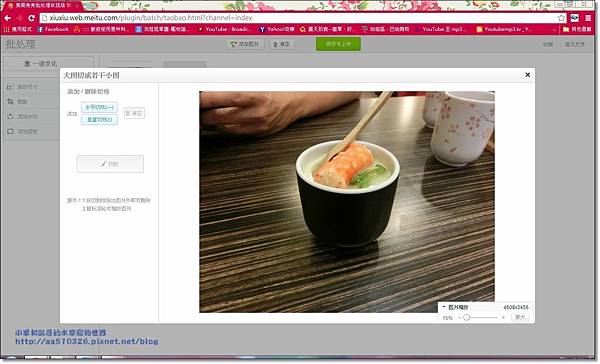
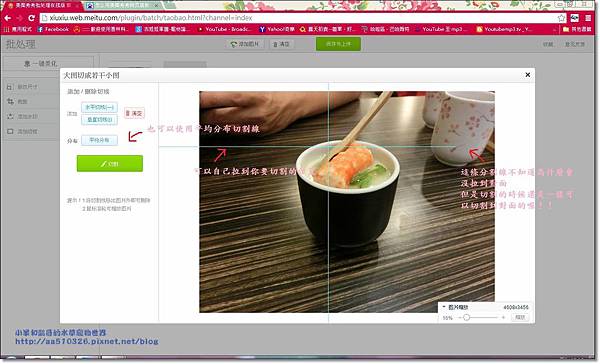
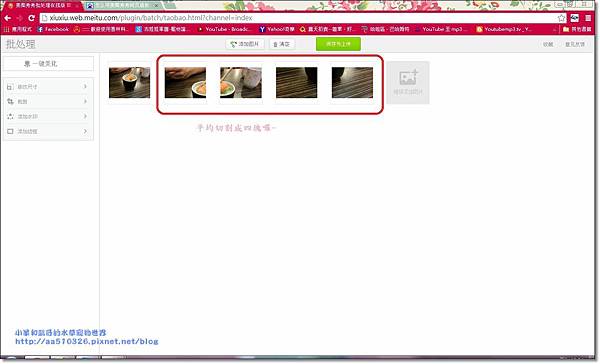
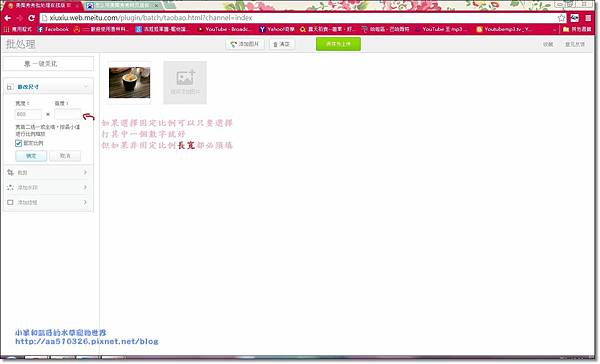
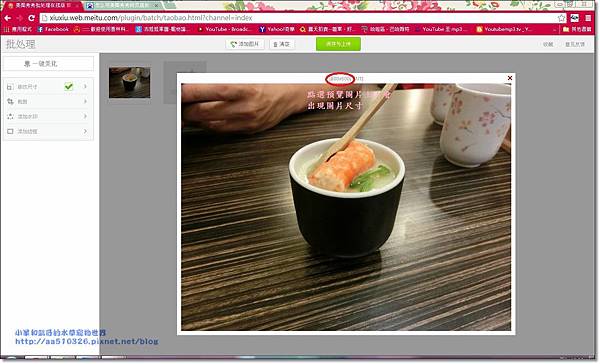
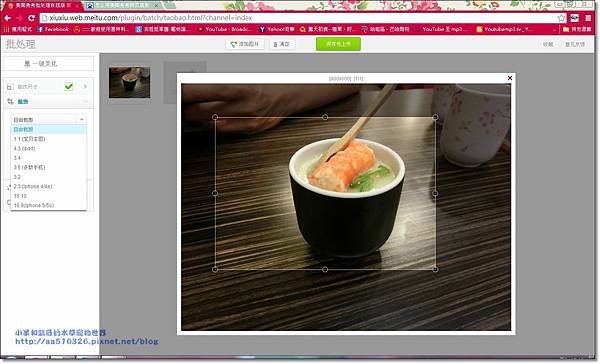
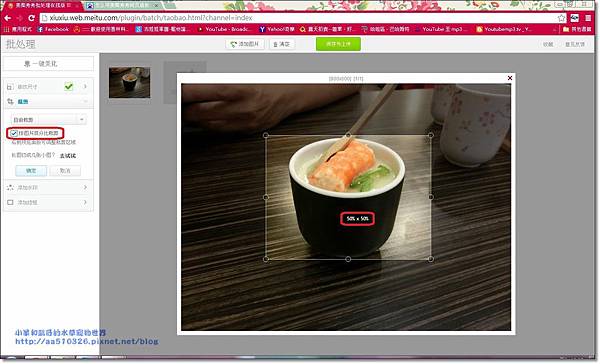

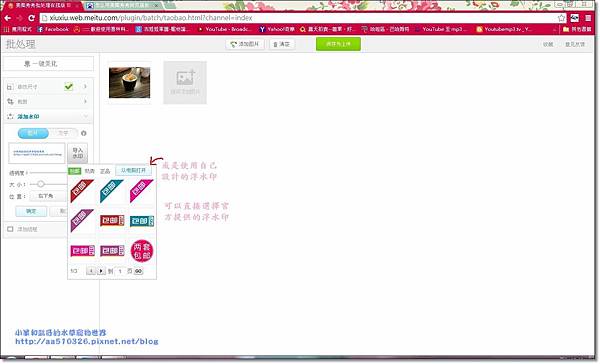
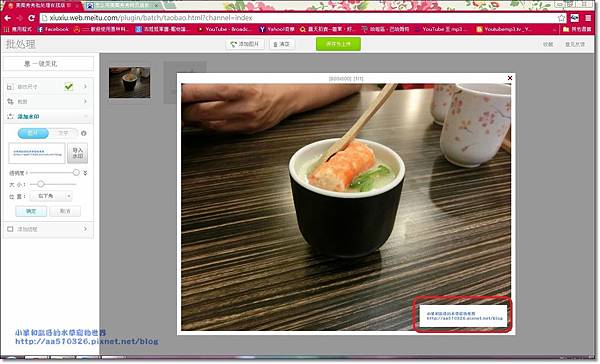
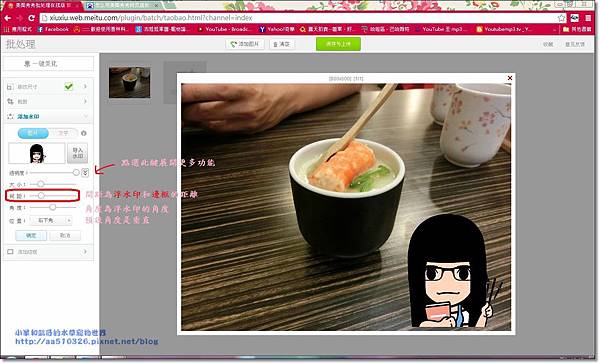
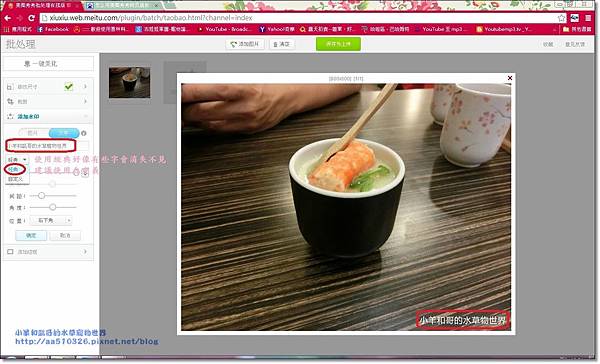
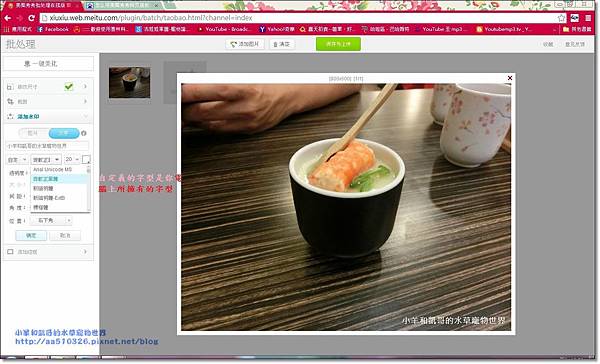
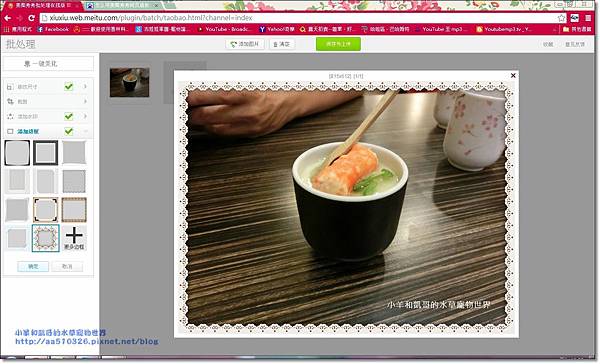

在〈【教學】超輕鬆懶人線上簡易消除路人甲、馬賽克、虛化圖片、批次處理圖片〉中有 1 則留言